Tutorial: Polaroid-Foto mit GiMP
12. März 2011
Kommentare
Hier mal eine kleine Anleitung, wie man aus einem „normalen Foto“ ein Foto in Polaroid-Foto-Optik machen kann. Das für diese Anleitung verwendete Foto sieht wie folgt aus:
- Schritt 1: Das Foto vorbereiten
- die Bilddatei öffnen
- mit Hilfe des Zuschneidenwerkzeugs das Bild verkleinern (z.B. auf 1192 x 1192 Pixel) [siehe Bild 1]
- einen Rahmen hinzufügen (Filter -> Dekoration -> Rand hinzufügen) [siehe Bild 2]
- Einstellungen für den Rahmen:
- Randgröße X: 4
- Randgröße Y: 4
- Randfarbe: 4e4e4e
- Farbänderung: 20
- Einstellungen für den Rahmen:
- Bild zusammenfügen (Bild -> Bild zusammenfügen)
- eine neue Alphaebene einfügen (Ebene -> Transparenz -> Alphakanal hinzufügen)
- Leinwandgröße erweitern (Bild -> Leinwandgröße) [siehe Bild 3]
- Einstellungen für die Leinwandgröße
- Breite: 2500
- Höhe: 2500
- Versatz X: 600
- Versatz Y: 450
- Einstellungen für die Leinwandgröße
- Schritt 2: Das Polaroid-Papier
- eine neue Ebene einfügen (Ebene -> Neue Ebene -> Transparent)
- die neue Ebene nach Unten verschieben
- Rechteckige Auswahl erstellen [siehe Bild 4]:
- Rechteckige Auswahl-Einstellungen:
- Position: 530 x 380
- Größe: 1340 x 1480
- Rechteckige Auswahl-Einstellungen:
- die Auswahl mit einem Farbverlauf füllen (Farbe: e0e0e0)
- eine weitere Ebene einfügen (Ebene -> Neue Ebene -> Transparent)
- diese weitere Ebene ans Ende legen [siehe Bild 5]
- Rechteckige Auswahl erstellen:
- Rechteckige Auswahl-Einstellungen:
- Position: 529 x 379
- Größe: 1342 x 1482
- Rechteckige Auswahl-Einstellungen:
- die Auswahl komplett mit schwarz füllen
- alle drei Ebenen vereinen (Nach unten vereinen) [siehe Bild 6]
- Schritt 3: Das Polaroid etwas pimpen
- Rechteckige Auswahl erstellen:
- Rechteckige Auswahl-Einstellungen:
- Position: 529 x 379
- Größe: 1342 x 1482
- Rechteckige Auswahl-Einstellungen:
- Schatten hinzufügen (Filter -> Licht und Schatten -> Schlagschatten) [siehe Bild 7]
- Schatten-Einstellungen:
- Versatz x: 10
- Versatz Y: 10
- Weichzeichnenradius: 8
- Farbe: Schwarz
- Deckkraft: 80
- Schatten-Einstellungen:
- Text einfügen über das Texttool aus dem Werkzeugkasten
- Rechteckige Auswahl erstellen:
- Schritt 4: Zur Kontrolle eine weiße Ebene einfügen (Ebene -> Neue Ebene -> Weiß)
- die neue / weiße Ebene ans Ende legen
- Schritt 5: und noch etwas weiter pimpen
- die Ebenen mit dem Foto, dem Schatten und dem Text zusammen fügen („Nach unten vereinen“)
- sicherstellen, das keine Auswahl existiert (Auswahl -> Nichts auswählen)
- die weiße Ebene ausblenden
- Foto drehen (Werkzeuge -> Transformationen -> Drehen) [siehe Bild 8]
- Drehen-Einstellung:
- Winkel: -7,25
- Rest lassen
- Drehen-Einstellung:
- Schritt 6: ein Tesastreifen drankleben
- eine neue Ebene einfügen (Ebene -> Neue Ebene -> Transparent)
- Rechteckauswahl erstellen
- Rechteckauswahl-Einstellungen: 150 x 500
- die Auswahl füllen (Farbe: 9e9e9e)
- den Radierer benutzen und die Enden etwas ausfransen [siehe Bild 9 und 10]
- das Objekt drehen (Werkzeuge -> Transformationen -> Drehen)
- die nun entstandene „schwebene Ebene“ wieder einbinden (STRG+H)
- die Foto-Ebene und die weiße Ebene kurzzeitig ausblenden (klick auf das Auge)
- sicherstellen, das keine Auswahl existiert (Auswahl -> Nichts auswählen)
- mit dem Zauberstab nur den Klebestreifen markieren [siehe Bild 11]
- nun einen Schatten hinzufügen (Filter -> Licht und Schatten -> Schlagschatten)
- Schatten-Einstellungen:
- Versatz X: 2
- Versatz: Y: 2
- Weichzeichnenradius: 2
- Schatten-Einstellungen:
- die ausgeblendeten Ebenen wieder einblenden
- die Deckkraft der Tesafilm-Ebene auf 35 setzen [siehe Bild 12]
- Bild zusammen (Bild -> Bild zusammenfügen)
FERTIG! Wir haben es geschafft und unserer Resultat sieht wie folgt aus:



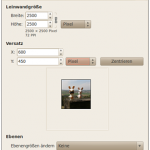
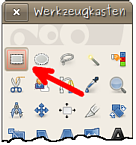
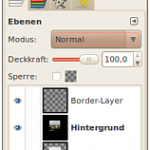
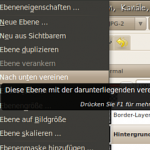
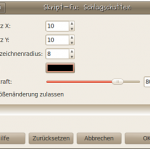
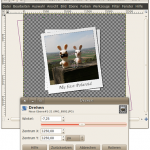
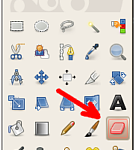
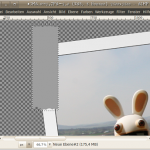
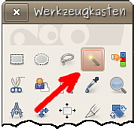
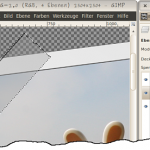

Last 10 Comments