Tutorial: Sepia-Foto mit GiMP
16. März 2011
Kommentare
 Wer kennt es nicht? Einige Fotos sehen von der Bildkomposition aus, als seien sie vor einer Ewigkeit aufgenommen, wenn da nicht diese leuchtenden Farben wären. Logisch, hier genau setzt dieses Tutorial an, denn hier möchte ich mal zeigen, wie man mit GiMP einen relativ schicken Sepia-Effekt hinbekommen kann. Als Sepia wird ein gelblich-bräunliches Aussehen von Fotografien bezeichnet. Hier also mal eine kleine Anleitung:
Wer kennt es nicht? Einige Fotos sehen von der Bildkomposition aus, als seien sie vor einer Ewigkeit aufgenommen, wenn da nicht diese leuchtenden Farben wären. Logisch, hier genau setzt dieses Tutorial an, denn hier möchte ich mal zeigen, wie man mit GiMP einen relativ schicken Sepia-Effekt hinbekommen kann. Als Sepia wird ein gelblich-bräunliches Aussehen von Fotografien bezeichnet. Hier also mal eine kleine Anleitung:
- Schritt 1: Das Foto in Schwarz-Weiß umwandeln
- Farben -> Komponenten -> Kanalmixer und hier „Monochrom“ und „Leuchtstärke erhalten“ aktivieren [siehe Bild 1]
- Schritt 2: Den Sepia-Effekt erstellen
- die Vordergrundfarbe einstellen (Farbe: be9664)
- eine neue Ebene anlegen (Ebene -> Neue Ebene)[siehe Bild 2]
- Ebenenname: Sepia
- Ebenenfüllart: Vordergrundfarbe
- eine Ebenenmaske hinzufügen (Ebene -> Maske -> Ebenenmaske hinzufügen) [siehe Bild 3]
- im Ebenen-Dialog das Bild anklicken und kopieren (erst STRG+A und dann STRG+C)
- im Ebenen-Dialog nun auf die Ebenenmaske klicken (weiße Box) und das Bild einfügen (STRG+V)
- die nun entstandene “schwebene Ebene” wieder einbinden (STRG+H) [siehe Bild 4]
- nun die Farben invertieren (Farben -> Invertieren) und im Ebenendialog den Modus auf „Farben“ stellen [siehe Bild 5]
- Bild zusammen (Bild -> Bild zusammenfügen)
- Schritt 3: Pimpen
- nun können wir ein wenig feintuning am Bild machen, hierzu einfach mal folgende Punkte ausprobieren:
- Farben -> Farbton/Sättigung
- Farben -> Farbabgleich
- Farben -> Kurven
- nun können wir ein wenig feintuning am Bild machen, hierzu einfach mal folgende Punkte ausprobieren:
- Schritt 4: noch ein wenig älter machen
- als erstes fügen wir ein leichtes Filmkorn hinzu (Filter -> Rauschen -> HSV-Rauschen) [siehe Bild 6]
- und nun nutzen wir noch den Standardfilter für ein altes Foto, um einen ordentlichen Rahmen zu bekommen (Filter -> Dekoration – Altes Foto) [siehe Bild 7]
FERTIG! Und schon haben wir ein altes Foto.
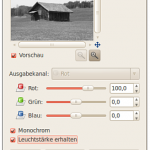
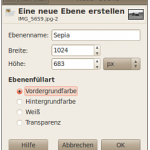
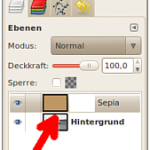
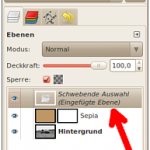
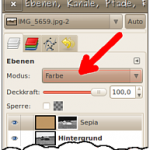
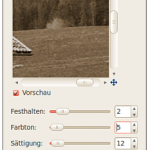
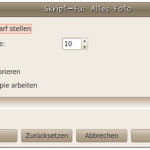

Hi, bei mir ist der EbenenDialog weg, wie bekomme ich den wieder hin, so dass er sichtbar ist? Sorry, vermutlich ne Anfängerfrage, aber genau das bin ich. Danke
@Mathias
Hi,
kein Problem … entweder „Dialoge -> Dock hinzufügen -> Ebenen,Kanäle,Pfade“ oder mal STRG+L probieren.
;-) sag ich doch, Anfängerfrage. Hat geklappt. Vielen Dank!
@Mathias
Kein Problem ;) Ist ja noch kein Meister vom Himmel gefallen und irgendwie muss jeder ja mal anfangen :)