Was für ein Bastel-Kampf – Qnap TS-259 Pro+
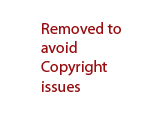 Ich hatte ja berichtet, dass ich drüber nachdenke mir ein neues Sicherungskonzept zu überlegen und ich habe tatsächlich Nägel mit Köpfen gemacht und voll zugeschlagen. Kurz gesagt, ich habe mir tatsächlich eine zusätzliche Qnap mit 2 x 2 TB Platten zugelegt, die im RAID-1 laufen, eine externe 500 GB Platte und eine neue Platte für meinen defekten Debian-Rechner. Ok, zugegebenermaßen stimmt das Bild da links nur bedingt, denn wirklich viel basteln (also schrauben) musste ich da nicht wirklich, aber an den diversen Software-Schrauben musste ich drehen bis dann mal alles wieder einigermaßen lief.
Ich hatte ja berichtet, dass ich drüber nachdenke mir ein neues Sicherungskonzept zu überlegen und ich habe tatsächlich Nägel mit Köpfen gemacht und voll zugeschlagen. Kurz gesagt, ich habe mir tatsächlich eine zusätzliche Qnap mit 2 x 2 TB Platten zugelegt, die im RAID-1 laufen, eine externe 500 GB Platte und eine neue Platte für meinen defekten Debian-Rechner. Ok, zugegebenermaßen stimmt das Bild da links nur bedingt, denn wirklich viel basteln (also schrauben) musste ich da nicht wirklich, aber an den diversen Software-Schrauben musste ich drehen bis dann mal alles wieder einigermaßen lief.
Dieser Beitrag hier soll mal eine kleine Übersicht geben, was ich so machen musste/wollte und vielleicht hilt es ja dem einen oder anderen.
Qnap NAS
Fangen wir mal mit meiner neuen NAS an. Zugelegt habe ich mir die Qnap TS-259 Pro+ NAS, die für 2 Festplatten ausgelegt ist. Hier mal einige High-Level-Details des Systems:
| CPU | Intel® Atom™ Dual-core Processor 1,8 GHz |
| DRAM | 1GB DDRII RAM |
| Flash Memory | 512MB DOM |
| LAN Port | 2 x Gigabit RJ-45 Ethernet port |
| Sound Level | w/o HDD installed: 33.3 dB Stand by: 33.7 dB In operation: 34.2 dB (with 2 x 1TB HDD installed) |
| Power Consumption | Sleep mode: 16W In Operation: 25W Power-off (in WOL mode): 1W (with 2 x 1TB HDD installed) |
(Details gibt es auch auf der Qnap-Seite)
Verbaut habe ich zwei Western Digital WD20EARS Caviar Green Festplatten mit jeweils 2 TB. Also wenn man den Angaben bei Amazon Glauben schenkt, dann soll die Platte…
- den Energieverbrauch um bis zu 40 Prozent senken
- ultra-kühl und und leise sein
- durch die massive Kapazität und die große Cachegröße schnelles Arbeiten ermöglichen
- einen niedrigen Stromverbrauch beim Hochfahren haben
Ob dem so ist oder auch nicht, ist mir gänzlich wurscht, hauptsache ist doch, dass die einwandfrei laufen. Also schnell mal die Rahmen ausgeklinkt und die Platten eingebaut und schwupp kann die NAS gestartet werden. Im ersten Schritt habe ich nur die Platten entsprechend im RAID-1 eingebunden und formatiert und die NAS mit einem Ethernetkabel angeschlossen. Das war es dann auch schon mit den wirklichen Schrauberarbeiten und die nächsten Schritte waren dann softwaretechnischer Natur.
Punkt 1: iPKG
Als erstes habe ich mir das iPKG besorgt, um weitere nützliche Linux-Packages installieren zu können. Hierzu meldet man sich einfach an die Administrator-Seite an (http://<NAS-IP>:8080/) und geht dann dort auf den Punkt System-Tools. Hier klickt man nun den „Get QPKG“ Button, um sich die verfügbaren Pakete anzeigen zulassen. Man wählt das entsprechende Paket aus, lädt es runter und installiert es über die Oberfläche. Et voilà!, schon ist es installiert.
Da ich ja nun schon mal auf der Adminstrator-Seite war, habe ich auch noch direkt zwei drei andere Einstellungen vorgenommen.
- die Firmware aktualisiert
- zweites Ethernetkabel an die NAS angeschlossen
- im Web-Interface beiden Ethernet-Schnittstellen eine feste IP zugewiesen
- die beiden Ethernet-Schnittstellen im Port-Trunking-Verfahren zusammengeschaltet
- zusätzliche User angelegt
- den Netzwerkpapierkorb aktiviert
- das Microsoft-Netzwerk aktiviert
- Telnet deaktiviert und SSH aktiviert
- Antivirus aktiviert
Punkt 2: Zusätzliche Linux-Standard-Tools
So… das hätte wir also auch alles. Was nun? Stimmt … das eine oder andere nützliche Paket und fehlende Standards nachinstallieren.
- which
- less
- bash
- und noch einige andere
Punkt 3: UPnP-Mediaserver
Fertig! Im Grunde war die NAS jetzt einsatzbereit. Jetzt noch schnell den integrierten UPnP-Medienserver anschalten und schon sollte es das gewesen. Tja… so viel zur Theorie. Leider hat der Mediaserver nicht wirklich funktioniert und hier musste ich die ersten Klimmzüge machen, um das Teil korrekt zum laufen zu bewegen. Hier mal die erforderlichen Schritte:
- UPnP-Mediaserver unter „Anwendungen“ deaktivieren
- über die QPKG-Plugins den eigenständigen TwonkyServer installieren
- den neu installierten TwonkyServer deaktivieren
- mit SSH auf die NAS gehen und in das Verzeichnis /etc/config wechseln
- hier die Dateien twonkyvision-mediaserver*.ini löschen oder in ein anderes Verzeichnis verschieben (/root/tmp/)
- zurück in das Admin-Interface wechseln und den UPnP-Mediaserver unter Anwendungen einschalten
- im Browser die Adresse http://<NAS IP>:9000/ aufrufen
Also das ist zwar alles ein wenig merkwürdig, aber bei mir hat das einwandfrei funktioniert und der TwonkyServer lief problemlos.
Ursprünglich wollte ich in diesem Beitrag ja auch über die Bastelei an meinem Linux-Rechner berichten, aber da er nun schon etwas länger geworden ist, werde ich da mal einen separaten Beitrag zu machen.
Last 10 Comments